Zoomのダウンロードと設定方法(スマートフォン・タブレット)
Zoomの設定方法 ~スマートフォン・タブレットの場合~
◆《事前準備》アプリをインストールします
手順①
iPhone・iPadの方は「App Store」を、その他Androidスマートフォン・タブレットの方は「Google Play」を起動します。
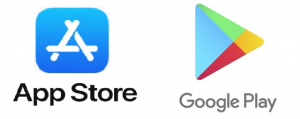
手順②
「zoom」というワードで検索し、「ZOOM Cloud Meetings」というアプリをインストールします。(App Storeは“入手”を、Google Playは“インストール”をタップします。)
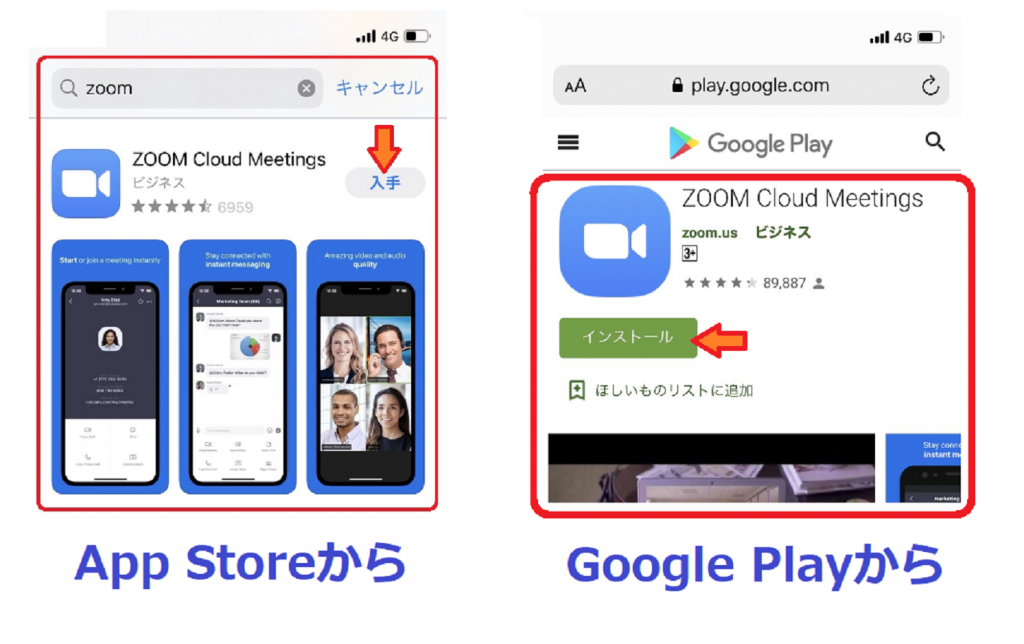
手順③
「Zoom」というアプリが表示されたらインストール完了です。
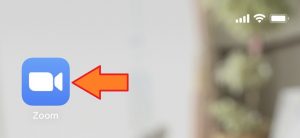
◆《当日の講座参加》ライブ配信へアクセスします
手順①
協会のアドレス(info@mental.co.jp)から、Zoomに参加するためのメールが届きます。その中に、ライブ配信に参加するためのURL(https://~で始まるもの)とパスワード(6ケタの数字)が入っています。
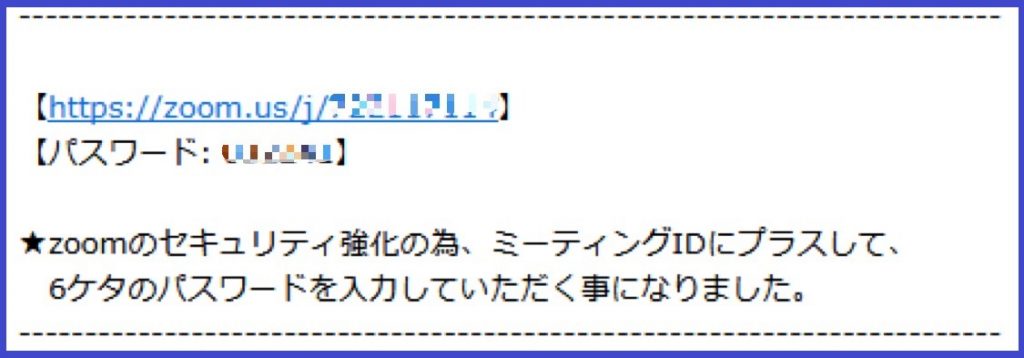
上の画像の様なURLとパスワードです。
手順②
URLをタッチすると、Zoomのアプリが起動し、パスワードを求められます。6ケタの数字を入力して「続行」をタッチします。
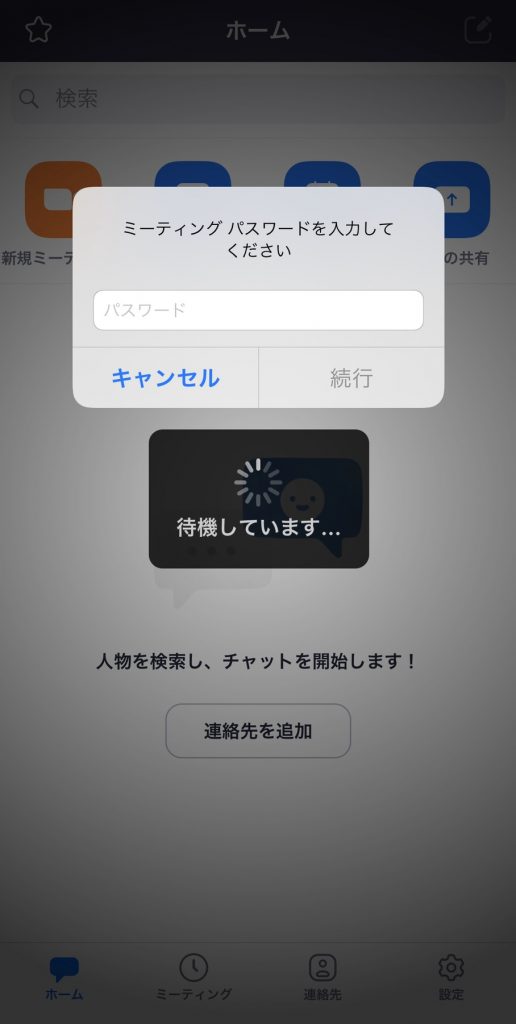
手順③
「ビデオ付きで参加」「ビデオなしで参加」のどちらかを選択します。

お顔を映しても大丈夫な方は「ビデオ付きで参加」をお選びください。
可能な限りお顔をお見せいただくと、担当講師も嬉しく思います。
※この設定は後から変更もできます。背景も写真などを設定することができます。
手順④
講座の音声を聴くためのオーディオ設定を行います。
「インターネットを使用した通話」が一般的です。

手順⑤
⑤-1.画面下のメニュー「参加者」をタップします。(画面下にメニューが表示されていない場合は、画面のどこかをタップすると表示されます。)
⑤-2.参加者リストが開きます。一番上のご自身の名前をタップします。
⑤-3.「名前の変更」をタップします。
⑤-4.ご自身のニックネームを入力し「完了」をタップします。
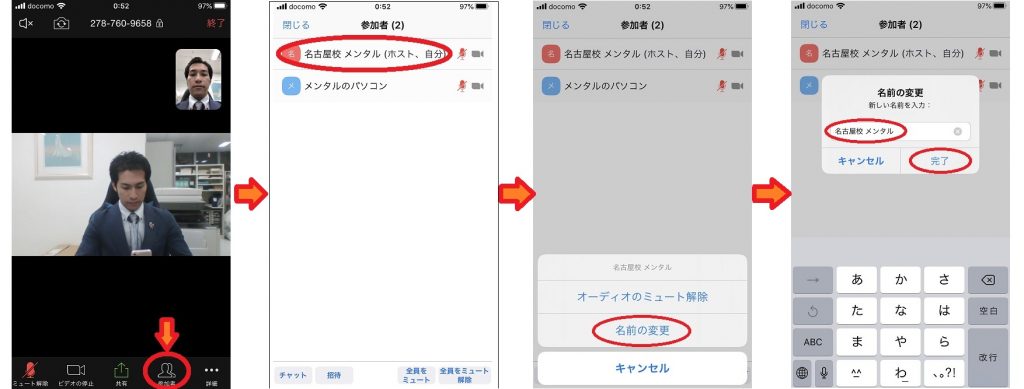
受講記録と個人情報保護の為、ニックネームでご受講いただきます。初期設定では使用端末に設定されている名前が表示されますので、一度ご確認をお願いいたします。
ひとつのパソコンから複数人がご受講される場合も、別途お知らせください。
手順⑥
ライブ配信画面が映れば、最初の設定は完了となります。
ご自身の画面は、右上に小さく映っているものになります。
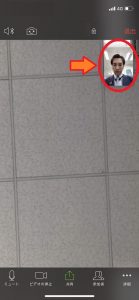
手順⑦
講座終了後は「退出」をタップし、受信を終了します。

~その他の設定~
①ビデオを映す/映さないの設定
①-1.画面左下の「ビデオの停止」をタップすると、ご自身映像を映さないようにすることができます。
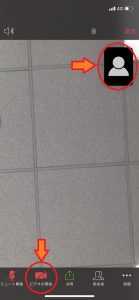
①-2.映す場合には「ビデオの開始」をタップします。
②ビデオの背景を隠したい場合(機種によっては設定できません。)
②-1.画面右下の「詳細」をタップして、続けて「バーチャル背景」をタップします。
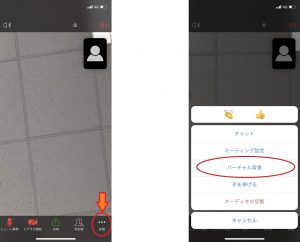
②-2.希望の仮想背景を選択します。

選択肢の右側にある「+」をクリックして、ご自身で保存されている写真の中から、希望の背景を設定することもできます。
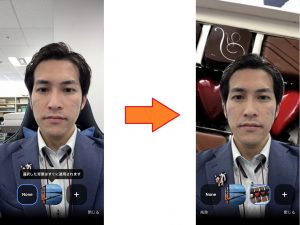
その他に関してご不明な点がございましたら、お気軽にご連絡ください。
大阪事務局
TEL:0120-822-564
Mail:info@mental.co.jp
公開日:
最終更新日:2020/04/15
