Zoomのダウンロードと設定方法(パソコン)
Zoomのダウンロード方法 ~パソコンの場合~
手順①
協会のメールアドレス(info@mental.co.jp)から、Zoomに参加するためのメールが届きます。その中に、ライブ配信に参加するためのURL(https://~で始まるもの)とパスワード(6ケタの数字)が入っています。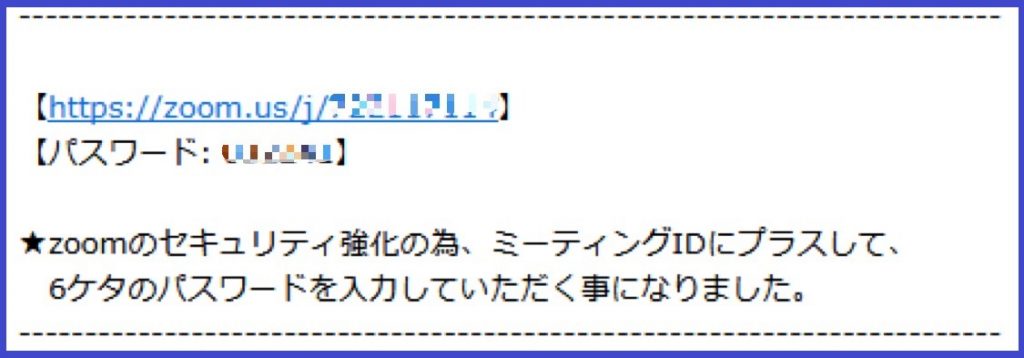 上の画像の様なURLとパスワードです。
上の画像の様なURLとパスワードです。
手順②
URLをクリックすると、インターネットからZoomのダウンロード画面が開きます。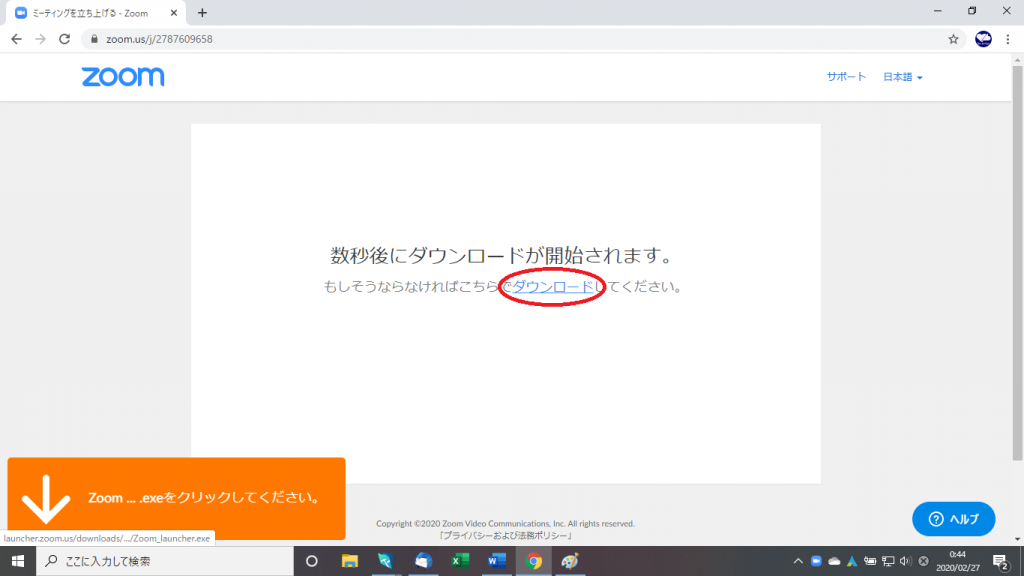 数十秒から数分お待ちいただくと、Zoomのダウンロードが始まります。
ダウンロードが始まらない場合は、青色文字のダウンロードをクリックします。
数十秒から数分お待ちいただくと、Zoomのダウンロードが始まります。
ダウンロードが始まらない場合は、青色文字のダウンロードをクリックします。
手順③
ダウンロードされたファイルを実行します。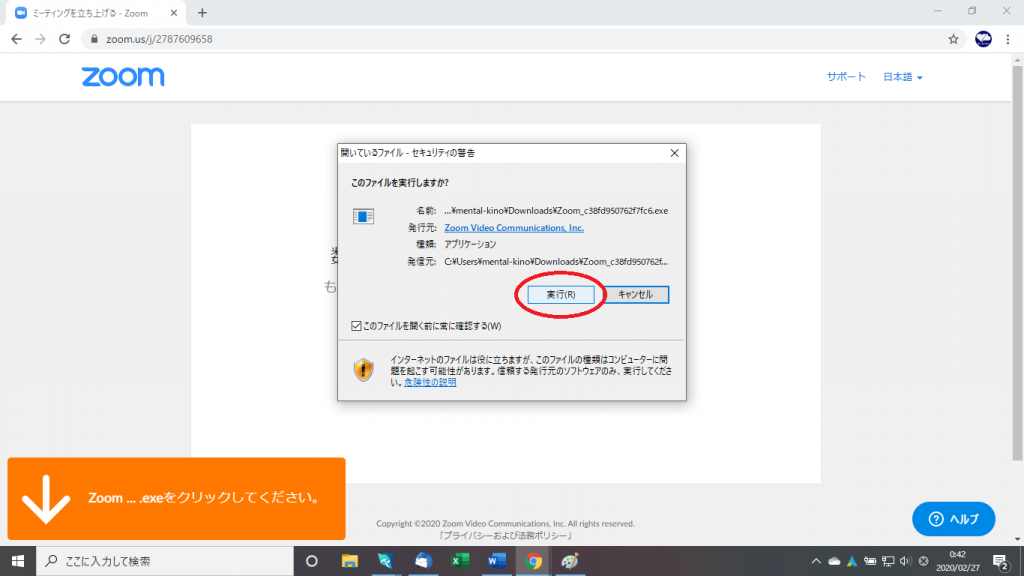
手順④
Zoomが起動すると、パスワードを求められます。6ケタの数字を入力して「ミーティングに参加」をクリックします。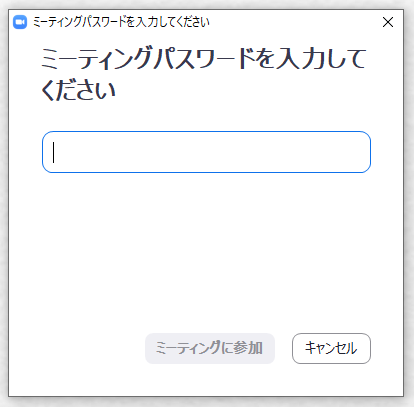
手順⑤
名前の入力画面で、ご自身のニックネームを入力します。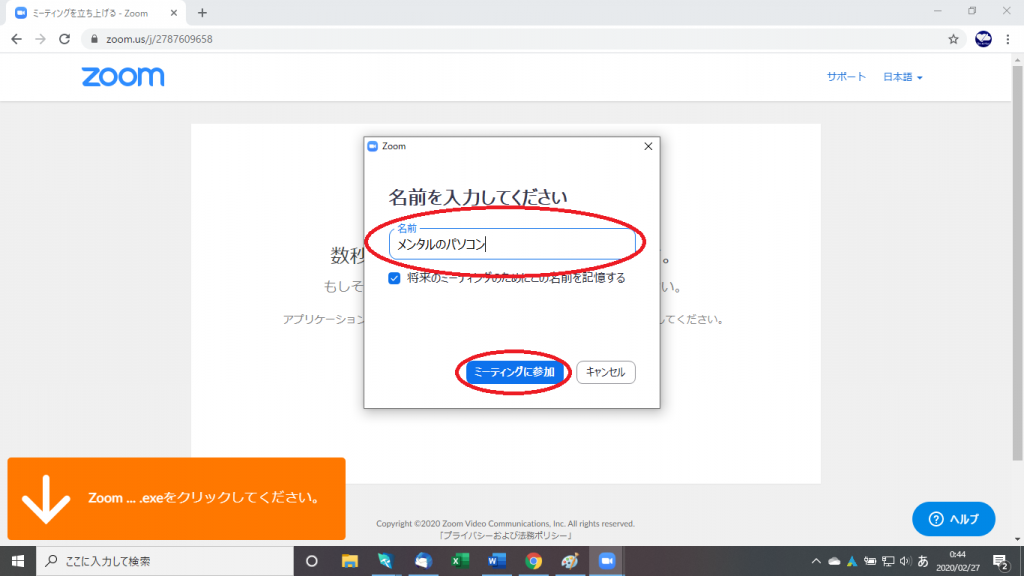 受講記録と個人情報保護の為、ニックネームでご受講いただきます。別の名前を設定されている方は、下の「~その他の設定~」の「①名前の変更」を元に変更をお願いいたします。
ひとつのパソコンから複数人がご受講される場合も、別途お知らせください。
受講記録と個人情報保護の為、ニックネームでご受講いただきます。別の名前を設定されている方は、下の「~その他の設定~」の「①名前の変更」を元に変更をお願いいたします。
ひとつのパソコンから複数人がご受講される場合も、別途お知らせください。
手順⑥
「ビデオ付きで参加」「ビデオなしで参加」のどちらかを選択します。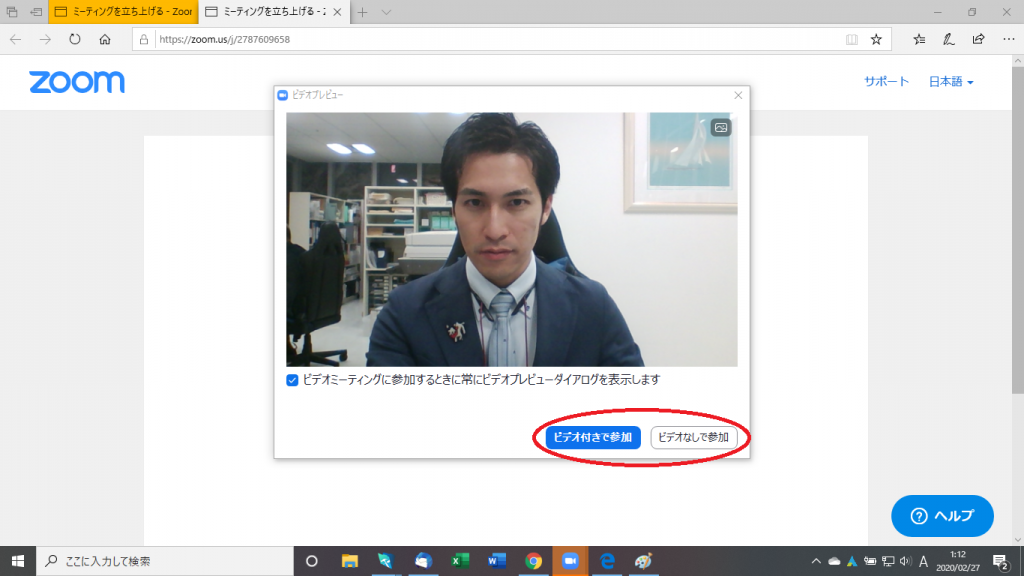 お顔を映しても大丈夫な方は「ビデオ付きで参加」をお選びください。
可能な限りお顔をお見せいただくと、担当講師も嬉しく思います。
※この設定は後から切替もできます。背景も写真などを設定することができます。
お顔を映しても大丈夫な方は「ビデオ付きで参加」をお選びください。
可能な限りお顔をお見せいただくと、担当講師も嬉しく思います。
※この設定は後から切替もできます。背景も写真などを設定することができます。
手順⑦
講座の音声を聴くためのオーディオ設定を行います。 「コンピューターでオーディオに参加」が一般的です。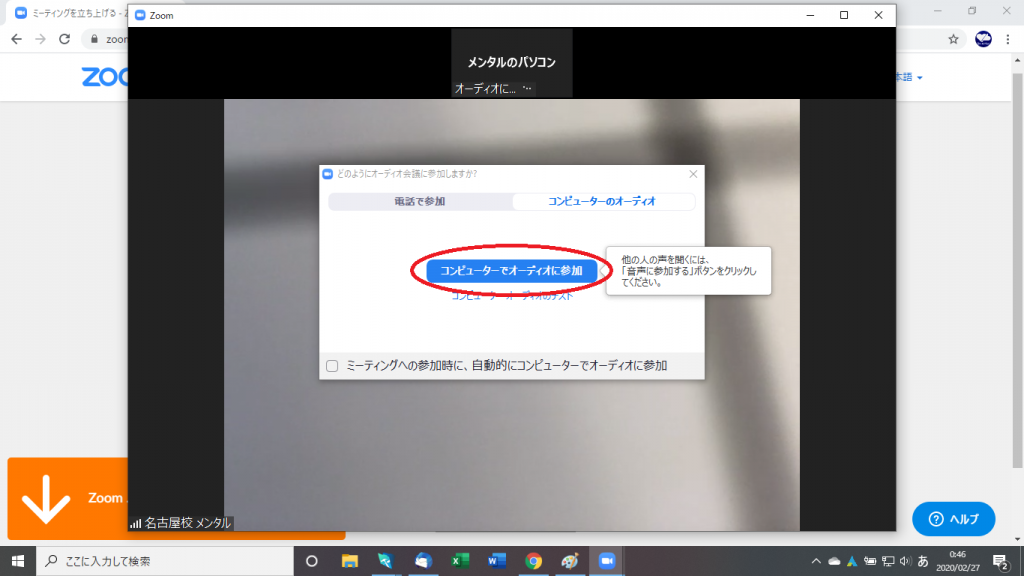
手順⑧
ライブ配信画面が映れば、最初の設定は完了となります。 ご自身の画面は、上に小さく映っているものになります。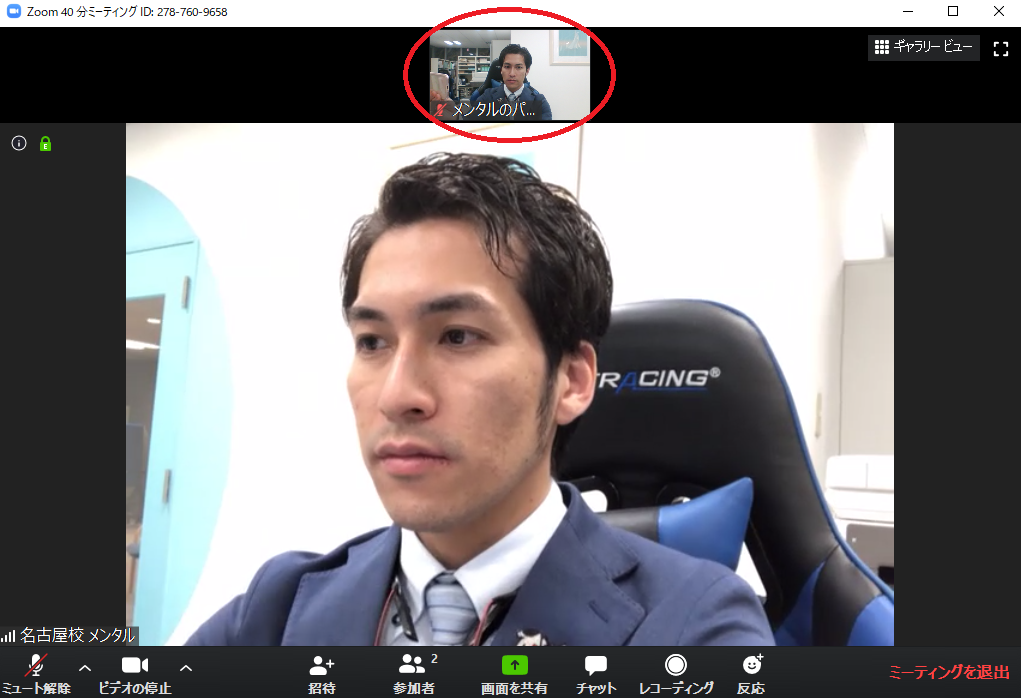 パソコンの音声が聴こえる設定になっているかなどを、ご確認ください。
パソコンの音声が聴こえる設定になっているかなどを、ご確認ください。
手順⑨
講座終了後は「ミーティングを退出」をクリックし、受信を終了します。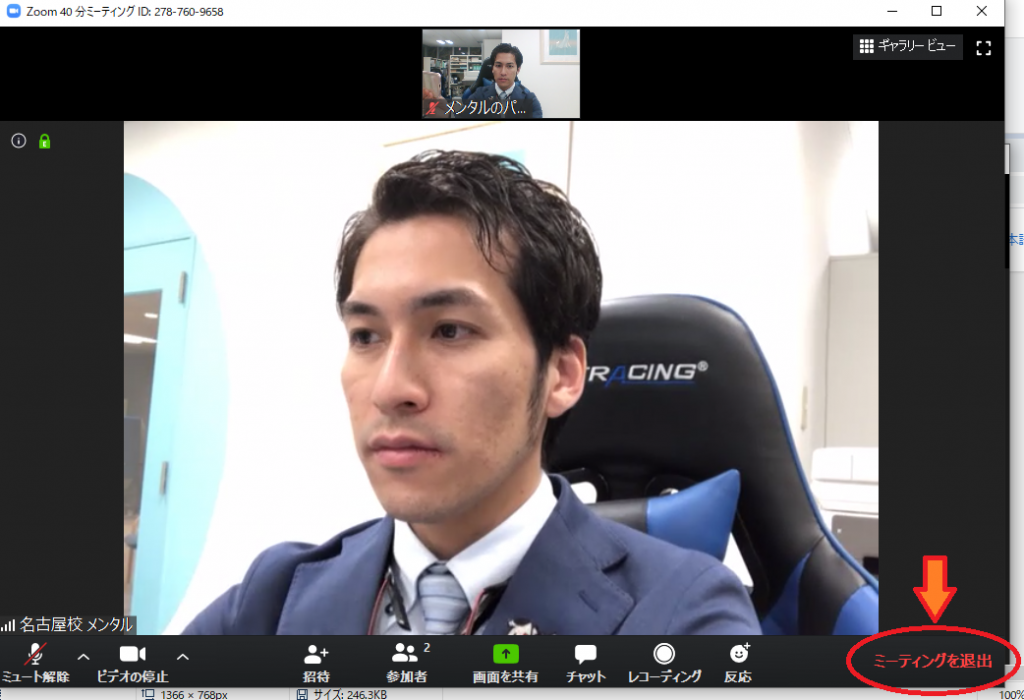
~その他の設定~
①名前を変更する(現在の設定から変更する場合)
①-1.画面下メニュー欄の「参加者」をクリックします。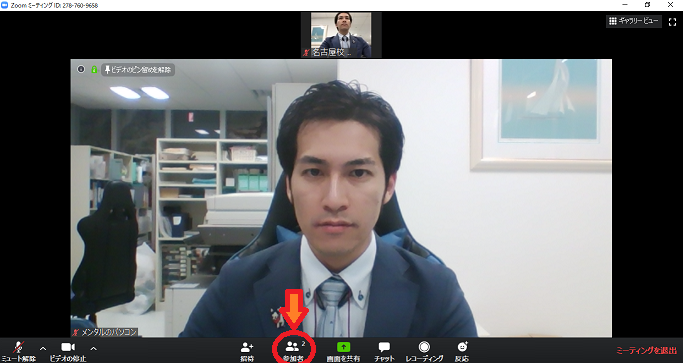 ①-2.右側に参加者のリストが表示されます。一番上にご自身の現在の名前が表示されます。カーソルを合わせると「ミュート(又はミュート解除)」と「詳細>」となりますので、「詳細>」に合わせ「名前の変更」が出てきたらクリックします。
①-2.右側に参加者のリストが表示されます。一番上にご自身の現在の名前が表示されます。カーソルを合わせると「ミュート(又はミュート解除)」と「詳細>」となりますので、「詳細>」に合わせ「名前の変更」が出てきたらクリックします。
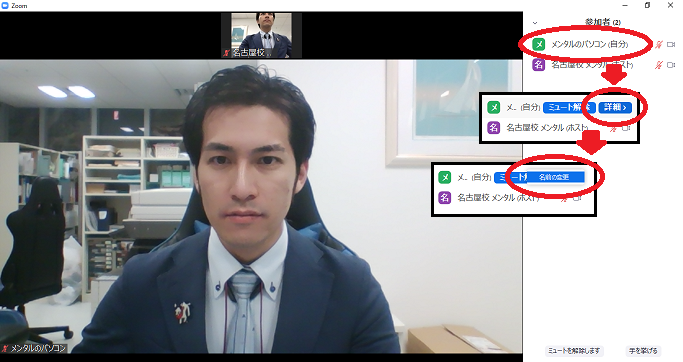 ①-3.ご自身のニックネームを入力し「OK」をクリックして完了です。
①-3.ご自身のニックネームを入力し「OK」をクリックして完了です。
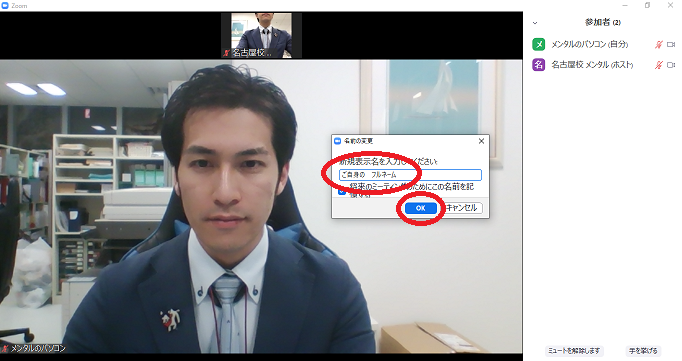
②ビデオを映す/映さないの設定
②-1.画面左下の「ビデオの停止」をクリックすると、ご自身映像を映さないようにすることができます。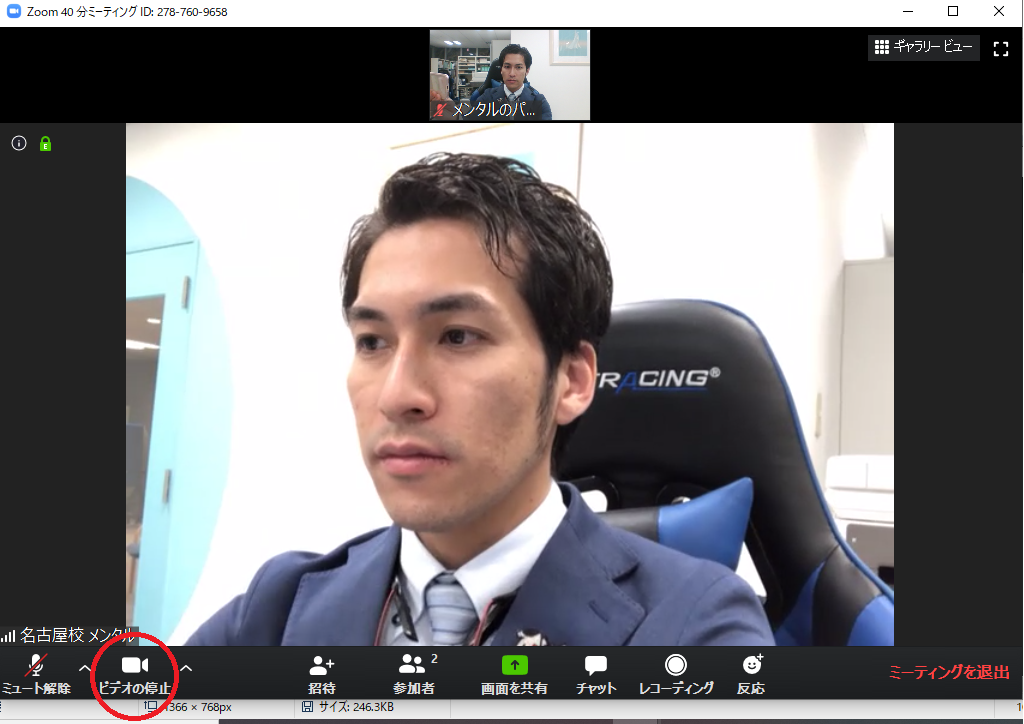 ②-2.映す場合には「ビデオの開始」をクリックします。
②-2.映す場合には「ビデオの開始」をクリックします。
③ビデオの背景を隠したい場合
③-1.画面左下の小さな「^」をクリックして、「ビデオの設定」をクリックします。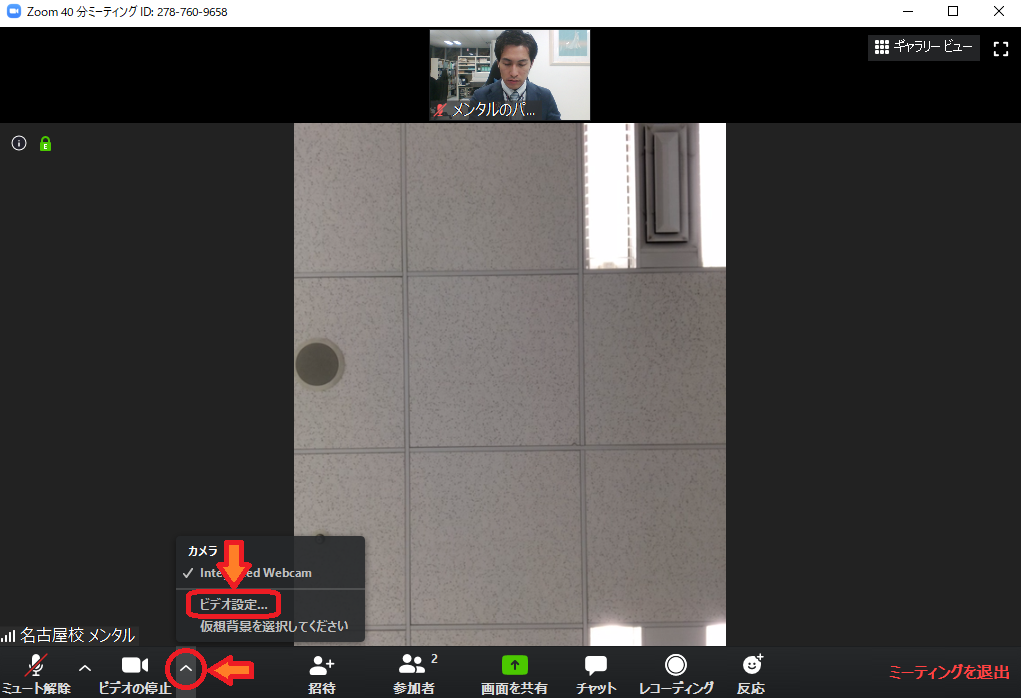 ③-2.「バーチャル背景」を選択し、希望の仮想背景を選択します。
③-2.「バーチャル背景」を選択し、希望の仮想背景を選択します。
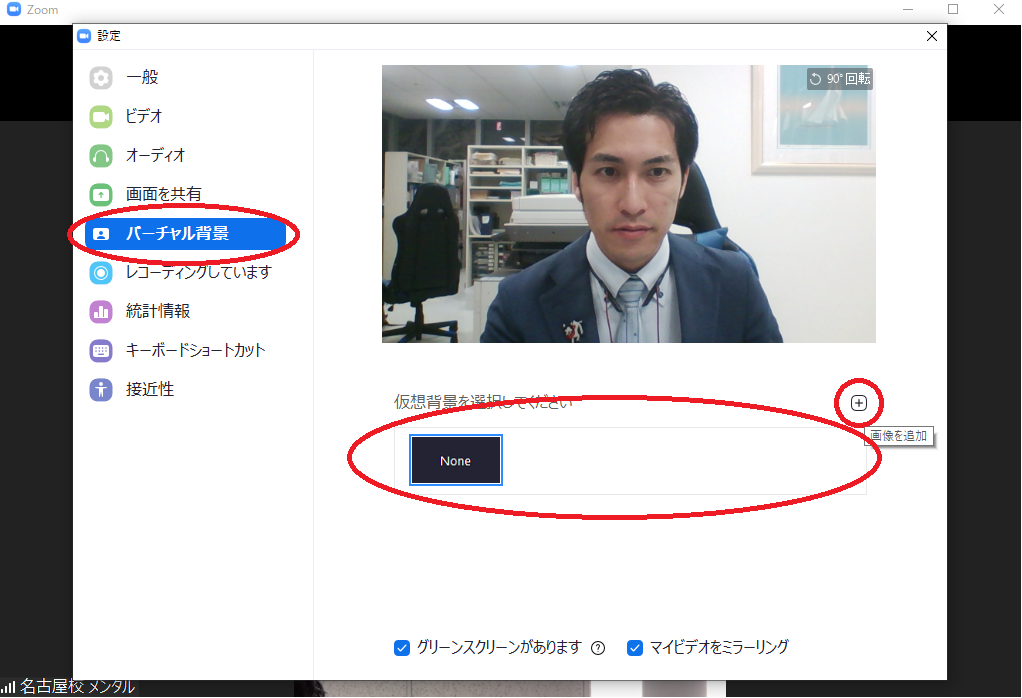 映っている画面の右下にある「+」をクリックして、パソコン内の画像から希望の背景を設定することもできます。
映っている画面の右下にある「+」をクリックして、パソコン内の画像から希望の背景を設定することもできます。
④オーディオの設定
④-1.設定画面の「オーディオ」を選択します。 ④-2.音声が聞こえない、聞こえにくい。声が届かないなどありましたら、ここからスピーカーやマイクの音量を変更することができます。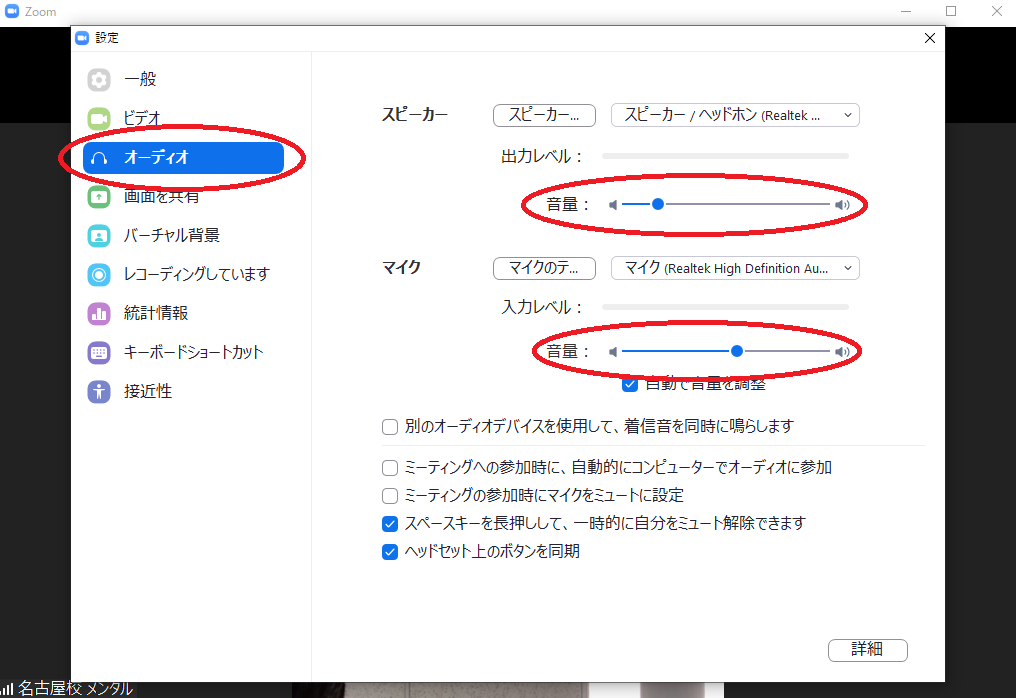 その他に関してご不明な点がございましたら、お気軽にご連絡ください。
大阪事務局
TEL:0120-822-564
Mail:info@mental.co.jp
その他に関してご不明な点がございましたら、お気軽にご連絡ください。
大阪事務局
TEL:0120-822-564
Mail:info@mental.co.jp
公開日:
最終更新日:2020/04/15
